To allow an attendee to remotely control a shared desktop or application: During a Screen or Application share, move your mouse to the top of the screen, then click the Assign button. Select Pass Keyboard and Mouse Control, then select the participant you would like to assign control to.
- Free Remote Desktop Sharing
- Teams Desktop Sharing Remote Control Software
- Remote Desktop Sharing Screen
- SolarWinds Dameware Remote Support uses an agent to establish the remote desktop sharing connection, which is built to be easy to install. The client agent can automatically be installed the first time you connect to another computer, or you can use the MSI builder to create a custom agent installation package that can be installed using Group.
- Sharing computer sound lets you stream audio from your computer to meeting participants through Teams. You can use it to play a video or audio clip as part of a presentation. To share sound, select Share content in your meeting controls and then Include computer sound (it's the switch on the top left of your sharing options).
Desktop sharing lets users present a screen or app during a meeting or chat. Admins can configure screen sharing in Microsoft Teams to let users share an entire screen, an app, or a file. You can let users give or request control, allow PowerPoint sharing, add a whiteboard, and allow shared notes. You can also configure whether anonymous or external users can request control of the shared screen. External participants in Teams meetings can be categorized as follows:
Free Remote Desktop Sharing
- Anonymous user
- Guest users
- B2B user
- Federated user
Teams Desktop Sharing Remote Control Software
To configure screen sharing, you create a new meetings policy and then assign it to the users you want to manage.
In the Microsoft Teams admin center
Select Meetings > Meeting policies.
On the Meeting policies page, select Add.
Give your policy a unique title and enter a brief description.
Under Content sharing, choose a Screen sharing mode from the drop-down list:
- Entire screen – lets users share their entire desktop.
- Single application – lets users limit screen sharing to a single active application.
- Disabled – Turns off screen sharing.
Note
You don't have to enable the calling policy in order for users to use screen share from chat. However, their audio is turned off until they unmute themselves. In addition, the user sharing the screen can click Add Audio to enable audio. If the calling policy is disabled, users won't be able to add audio to the screen share from a chat session.
Remote Desktop Sharing Screen
Turn the following settings on or off:
- Allow a participant to give or request control – lets members of the team give or request control of the presenter's desktop or application.
- Allow an external participant to give or request control – This is a per-user policy. Whether an organization has this set for a user doesn't control what external participants can do, regardless of what the meeting organizer has set. This parameter controls whether external participants can be given control or request control of the sharer's screen, depending on what the sharer has set within their organization's meeting policies.
- Allow PowerPoint sharing - lets users create meetings that allow PowerPoint presentations to be uploaded and shared.
- Allow whiteboard – lets users share a whiteboard.
- Allow shared notes – lets users take shared notes.
Click Save.
Use PowerShell to configure shared desktop
You can also use the Set-CsTeamsMeetingPolicy cmdlet to control desktop sharing. Set the following parameters:
- Description
- ScreenSharingMode
- AllowPrivateCalling
- AllowParticipantGiveRequestControl
- AllowExternalParticipantGiveRequestControl
- AllowPowerPointSharing
- AllowWhiteboard
- AllowSharedNotes
Learn more about using the csTeamsMeetingPolicy cmdlet.
Microsoft Teams is a convenient place for holding chats, but you also have the capability to share your desktop with others to host engaging and interactive meetings. So today we’ll show you the steps you need to share your desktop with others!
The first step to sharing your desktop in Teams is to start or continue a chat with a contact. Then, click the Share screen icon in the top right. You have the option to share your entire desktop or just the window of an individual program. The contact on the other end will need to accept your sharing invite.
*Be sure to share an entire screen, not just a window, in order to give control to the contact.
Once the invite is accepted, everything that is currently being shared will be indicated by a red border. As you can see, the border surrounds the entire screen, not just a program window.
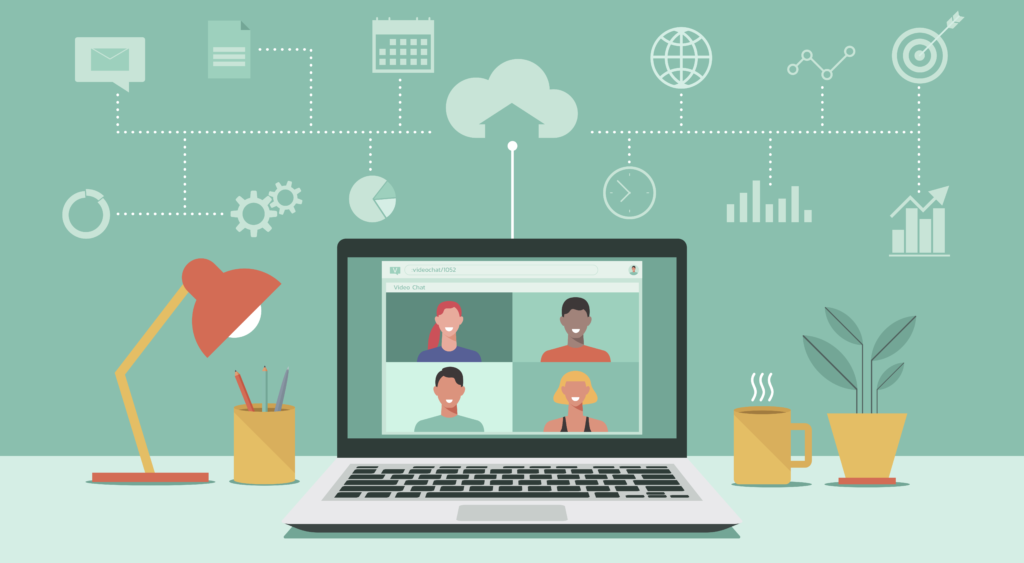
Users can also make edits to projects and documents, pushing your collaboration ability even further. Hit the “Give Control” panel at the top to provide your contact with access. This means that remote contacts will have the ability to contribute from wherever they are! Shared users will appear as icons as they make edits.
Finally, to end the sharing feature, click the stop sharing icon or hit the Stop Presenting text box at the top to end case sharing. Once clicked, you’ll have full control of your screen again.
Now you’re equipped with a great way to increase your teamwork and collaborative efforts on any project with Microsoft Teams. Thanks for watching and come back for more!
