Tables helps teams easily track & automate tasks, enabling them to save time and work smarter. Visit Woodpeckers online for the best woodworking tools & woodturning tools for pro and amateur woodcraft enthusiasts! Beautiful & rugged designs plus 55.
Summary
Exports the rows of a table, table view, feature layer, feature class, or raster with attribute table to a new geodatabase, .csv, .txt, or .dbf table.
Usage
This tool supports the following table formats as input:
- Geodatabase
- dBASE (.dbf)
- Comma-separated values (.csv or .txt)
- Microsoft Excel worksheets (.xls or .xlsx)
- In-memory table views
For file input (.csv or .txt), the first row of the input file is used as the field names on the output table. Field names cannot contain spaces or special characters (such as $ or *), and you will receive an error if the first row of the input file contains spaces or special characters.
All fields in the output dataset and the contents of those fields can be controlled using the Field map.
- To change the field order, select a field name and drag it to the preferred position.
- The default data type of an output field is the same as the data type of the first input field (of that name) it encounters. You can manually change the data type at any time to any other valid data type.
- The following merge rules are available: first, last, join, sum, mean, median, mode, minimum, maximum, standard deviation, and count.
- When using the Join merge rule, you can specify a delimiter such as a space, comma, period, dash, and so on. To use a space, make sure the pointer is at the start of the input box and press the Spacebar once.
- You can specify the start and end positions of text fields using the format option.
- Do not perform standard deviation on a single input because values cannot be divided by zero, so standard deviation is not a valid option for single inputs.
When converting geodatabase data that has subtypes or domains to a dBASE table, both the subtype and domain codes and descriptions can be included in the output. Use the Transfer field domain descriptions geoprocessing environment to control this behavior. By default, only domain and subtype codes will be included in the output, not descriptions.
Note:
Conversion to a dBASE (.dbf) table with subtype and domain descriptions may take more time (slower performance) than without descriptions. If you do not require the subtype and domain descriptions in your dBASE (.dbf) table output, it is recommended that you use the unchecked (False or NOT_TRANSFER_DOMAINS in scripting) default behavior of the Transfer field domain descriptions environment to achieve best performance.
Syntax
| Parameter | Explanation | Data Type |
The input table to be exported to a new table. | Table View; Raster Layer | |
out_path | The destination where the output table will be written. | Workspace |
The name of the output table. If the output location is a folder, include an extension such as .csv, .txt, or .dbf to export the table to that format. If the output location is a geodatabase, do not specify an extension. | String | |
where_clause | An SQL expression used to select a subset of records. Learn more about SQL query expressions | SQL Expression |
field_mapping | Controls which attribute fields will be in the output. By default, all fields from the inputs will be included. Fields can be added, deleted, renamed, and reordered, and you can change their properties. Merge rules allow you to specify how values from two or more input fields are merged or combined into a single output value. There are several merge rules you can use to determine how the output field will be populated with values.
In Python, you can use the FieldMappings class to define this parameter. | Field Mappings |
config_keyword | Specifies the default storage parameters (configurations) for geodatabases in a relational database management system (RDBMS). This setting is applicable only when using enterprise geodatabase tables. Configuration keywords are set by the database administrator. | String |
Derived Output
| Name | Explanation | Data Type |
| out_table | The output table. | Table |
Code sample
Table Tools Design Tab
TableToTable example 1 (Python window)The following Python window script demonstrates how to use the TableToTable function in immediate mode.
TableToTable example 2 (stand-alone script)The following stand-alone script demonstrates how to use the TableToTable function.
Environments
Licensing information
- Basic: Yes
- Standard: Yes
- Advanced: Yes
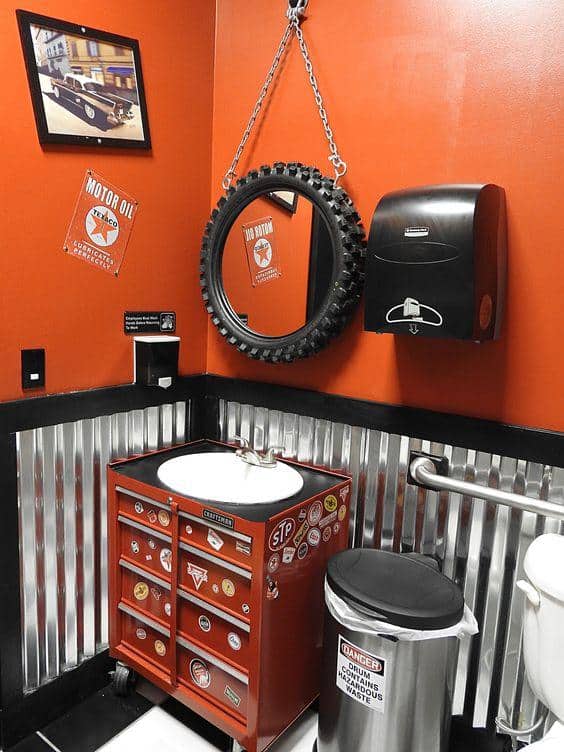
Table Tools Tab
Related topics
