How to Sync Contacts on Android with Gmail Account
Once the syncing is done, the syncing icon that is next to the Sync Contacts button will disappear. Locate and tap on the Contacts or People app on your Android phone. Click on the Menu button and tap on the Contacts to display option. Ensure that either the All contacts option or Gmail account is enabled. Now you will be able to. Go to ' Settings ' ' Accounts and sync settings ', check both ' Background data ' and ' Auto-sync '. Then select your Google account below ' Manage accounts ' and enable ' Sync Contacts '. (You can also check other options such as calendar, Gmail, etc.) 3. As a comparison, if you delete all contacts on the phone while sync’d, your contacts stored in Gmail will be deleted also. Keep in mind that we’re talking about Contacts tagged with “Google” only. To be safe, backup your contacts to a third location and/or set up Gmail restore point just in case. Select “Phone Contact” and tap “Next” You would see “Copy contacts To” on top of the page. Select “your Gmail address” and tap “Next” Now select all contacts stored on the phone memory and tap done or the tick good symbol. You can repeat the above steps for SIM contacts and the contacts stored on your SD card. Open Gmail and click on the Gmail menu. You can also manually add contacts directly to Gmail. To do this, open your Gmail inbox and click on the Gmail menu located in the top left under the Google logo and above COMPOSE. Click on Contacts in the menu that drops down.
Gmail account is popular among youngsters for its convenience and mass storage in keeping contacts. You can easily edit and group the contacts saved on Gmail account. However, the problem is how to sync contacts on your new Android with Google account, as many apps cannot exactly sync them to your Android. Don't worry, here we provide you a simple as well as useful way to perfectly make the sync between your Android phone and Gmail account.
Preparations:
1. Sort out contacts on your Google account. In case of contacts loss, you are suggested to sign two accounts to save the contacts, one for backup. You can easily extract and export the contacts of one account to the other one, with all groups in line.
2. Go to 'Contacts' and enter options to choose 'Contacts to display', then select your Google account to only display contacts save on your Gmail account.
Steps to Sync Android Contacts with Gmail Account:
Now you can start to sync Gmail contacts to your Android. Follow the step below:
1. Make sure you have set up a Gmail account on your Android. If you have not, go to 'Settings' > 'Account and sync settings' > 'Add Account'.

2. Go to 'Settings' > 'Accounts and sync settings', check both 'Background data' and 'Auto-sync'. Then select your Google account below 'Manage accounts' and enable 'Sync Contacts'. (You can also check other options such as calendar, Gmail, etc.)
3. Press 'Sync now' button and wait until all the contacts on your Gmail account are successfully synced to your Android phone.
Now you can log in your Gmail account on your computer and click the Gmail text link listed on the upper left side of the Gmail profile. Select 'Contacts' and then you will see all the contacts from your Android smartphone have been stored. Therefore, your Gmail contacts are synced with your Android automatically. Similarly, if you change your Gmail contacts on the computer, the contacts on your Android will be synced in the same way.
Thanks for this important and valuable Gmail information for sharing. It is really helpful to us.

Want to Boost Post?
We accept high quality sponsor post and publish it on our blog. Also we can share it to our Facebook, Twitter, Google+, etc. to get it more followers.
Popular Posts
Android O News: Name, Release Date & New FeaturesJuly 19, 2017
Would OnePlus 5 Be Your Next PhoneJuly 13, 2017
Fix iPhone Stuck in Recovery Mode when Upgrading to iOS 10.3May 30, 2017
How to Fix iPhone Error Which Is Unable to Install iOS 10.3?May 24, 2017
How to Transfer Data between Android via USB OTGOctober 1, 2015
Gmail makes the communication between people more convenient as it has the function of saving the contacts when people send emails using their Android cell phone. In this case, some users may want to sync contacts from Gmail to Android cell phone. So in this article, we will show you easy methods to copy Gmail contacts to Android in several steps. Now you can keep reading and get those skills.
- Part 2. How to Export Contacts from Gmail to Android with MobiKin Android Assistant?(Must Read)
Steps to Sync Gmail Contacts with Android Directly
Now almost all the Android devices equip the 'Gmail Sync' function which allows users to sync data like contacts from/to Android. That is to say, you can sync Gmail contacts with Android without any third-party tool. On the contrary, what you need to do is just to toggle on the button next to 'Contacts'. The detailed steps are as below:
Step 1. Unlock your Android phone and enter the 'Settings' on the device.
Step 2. Choose 'Accounts & Sync' under the 'Settings' section and elect the 'Add account' option.
Step 3. Tap 'Google' from the list and click the 'Next' button to go to the next interface.
Step 4. Hit the 'Sign in' button if you already have a Google account and then enter your username and password. If not, you need to create a Google account at first.
Step 5. After entering your Google account, you can see there are many file types under the 'Sync' setting. Just mark the 'Contacts' option to activate the contact synchronization. Here, you can also tick off other options to sync the files.
You may also want to know:
How to Transfer Contacts from Gmail to Android with MobiKin Android Assistant?
MobiKin Assistant for Android (Windows/Mac) is a management tool for Android users, which can help users to manage different kinds of files on the desktop computer well. And one of its main functions is 'Import'. This function enables you to import Gmail contacts to Android within few clicks. But before that, you need to copy the Gmail contacts to computer first.
Here is the detailed tutorial of transferring contacts from Gmail to Android:
Step 1. Login to your Gmail account on the computer, then go to 'Contacts' menu on the left panel.
Step 2. Choose the button of 'More' and click 'Export...' option in the drop-down list.
Step 3. Here, you can choose 'All Contacts' and tick the output format 'vCard'. After that, you can tap on 'Export' button to save the Gmail contacts on desktop computer as .vcf.
Step 4. Launch MobiKin Assistant for Android on the desktop and connect Android phone to the computer with USB cable. Then you need to make the Android device be recognized by following the prompts on the program. (If the recognition fails, you can click here to see how to make your Android phone be recognized by MobiKin Assistant)
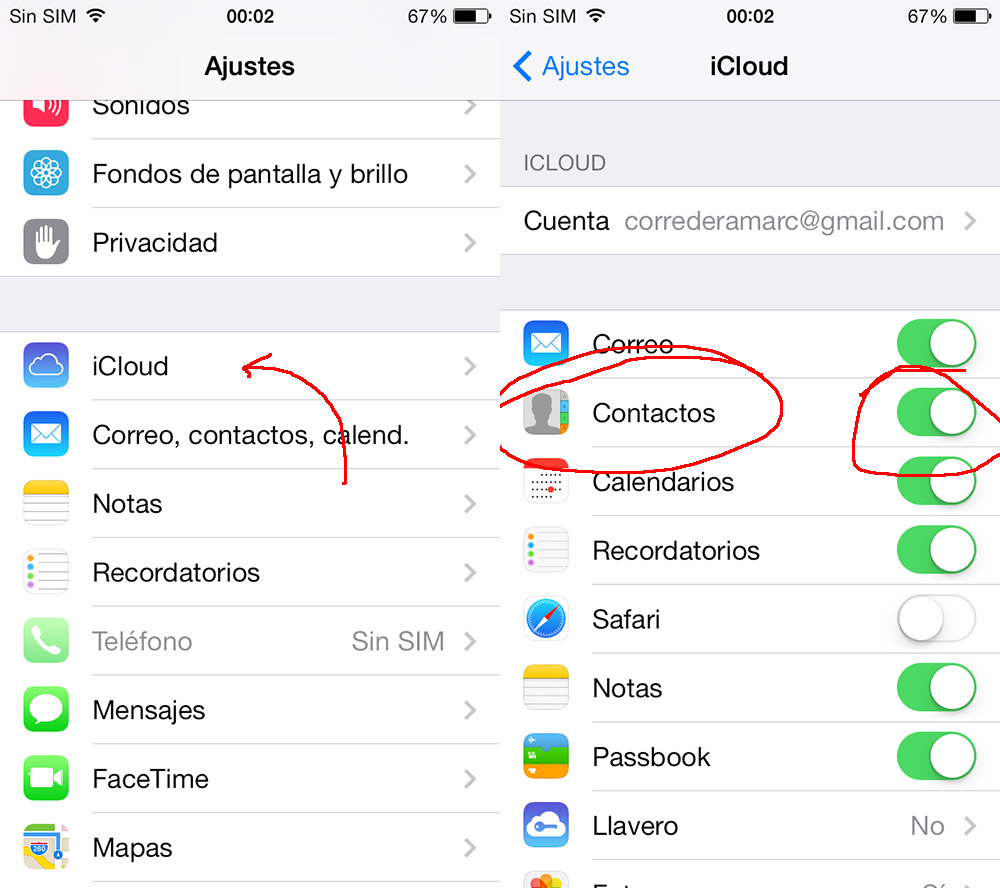
Step 5. After the recognition, you should go on to select 'Contacts' in the left side, and you'll see the detailed contacts info on your Android device.
Step 6. Click on 'Import' button and choose the 'Import vCard file (*.vcf)' for importing to your Android device.
For iPhone users, you can click to learn the details about transferring Gmail Contacts to iPhone.
How to Backup Android Contacts to Gmail?
Backing up contacts from Android phone to Gmail is also a tendency now - more and more users like to backup their Android contacts by using this way. Therefore, if you want to make a backup for your Android contacts, you can try the Gmail backup here. If you do not know how to do, just go with the steps below. (For iPhone users, please go to here.)
Method 1. Normal Way to Sync Android Contacts to Gmail
Step 1. Go to 'Settings' > 'Account & Sync' > 'Google'.
Step 2. Login to your Gmail and then slide the 'Contacts' button to the 'On' position to complete the syncing process.

Method 2. Backup Android Contacts to Gmail with MobiKin Android Assistant
Step 1. Download, install and launch the program on your computer. Then connect your Android phone to computer via USB cable and go with the on-screen prompts to make the connected device be recognized.
Step 2. Now the parameter and files of your device will be listed on the program. Just click the 'Contact' folder and preview the specific items on the right panel, then you can mark those you want to copy and hit 'Export' and choose 'Export to VCF'. After that, the selected contacts will be saved to PC as .vcf files.
Step 3. Open and login to your Gmail account on your computer, then select 'Contacts' in the left side. Next, you need to tap on 'More...' button on the right side and click 'Import...' option to load the .vcf file into your Gmail account easily.
Except for contacts, you can also backup other files like text messages, App data, etc. to Gmail.
Words in the End
These are two effective ways to sync contacts from Gmail to Android. You can choose the one you like to complete the Google contacts sync. As for the users who want to backup the Android contacts, you can also get the methods from the tutorial. Now just take action to sync your Gmail or Android contacts.
How To Sync Samsung Phone Contacts To Gmail
Related Articles:
