- From your Chromebook, go to the Google Play Store:
2. Click into the Search Box and type Citrix and then press enter:

3. The Citrix Workspace app should appear:
4. Go ahead and click the Green Install button towards the right hand side:
5. When installation is complete, you will see a green “Open” button. Go ahead and click that button:
6. As the Citrix Workspace opens, you may be prompted to allow Citrix Workspace to allow access to items on your device – click Allow.
Citrix Workspace app for Chrome OS is a native Chrome packaged app that lets you access Citrix hosted workspace applications and virtual desktops from Chrome devices. It is available from the Chrome Web Store. With the Citrix Workspace app for Chrome OS app installed, you can access desktops and applications within your web browsers. Citrix Receiver for Chrome App The Citrix Receiver app provides a great user experience — a secure, contextual, and unified workspace — on any device. It gives you instant access to all your SaaS and web apps, your virtual apps, files, and desktops from an easy-to-use, all-in-one interface.
7. You will then be prompted to allow Workspace to make and manage phone calls – Click Allow.
8. You will then be prompted to allow Workspace to use Citrix Workspace service – Click Allow.
9. Click “Get Started”
10. On next screen enter https://citrix.wcsu.edu and make sure to toggle the switch next to “Add account type as Web Interface” to the right as shown below. Click continue.
11. For your username, enter everything before the @wcsu.edu in your email address. For example, if your email address is test001@wcsu.edu, you would enter test001 for your username along with your current email password. Click Log On.

12. Click APPS located in the top center of the window and then click the application that you would like to launch:
13. If prompted to Allow Workspace to record audio, choose Allow:
14. If prompted to Allow Workspace to access this device’s lcoation, choose Allow:
Citrix Chrome Store
15. You may need to wait 2-5 minutes for the application to load depending on your internet connection. Once it loads, you may be presented with this screen. You can toggle the green button to the left.
Citrix Extension For Chrome
16. In this example, we launched SPSS. Now it is ready to use:
To Exit Out of Citrix
- Close your application:
You will be brought out of Citrix and back to the application list:

2. In the upper right hand corner, click your name and then click “Log Off”.
3. Click the X in the upper right hand corner:
To Go Back into Citrix Once it is Setup on the Chromebook:
- From your desktop, click the Launcher button in the lower left hand corner:
2. Click the up arrow to see a listing of applications on your Chromebook:
3. Look for the Citrix Workspace icon in your application listing and click it:
4. On the Accounts screen, Click the very top choice which for this example is called “Web Interface”.
5. For your username, enter everything before the @wcsu.edu in your email address. For example, if your email address is test001@wcsu.edu, you would enter test001 for your username along with your current email password. Click Log On.
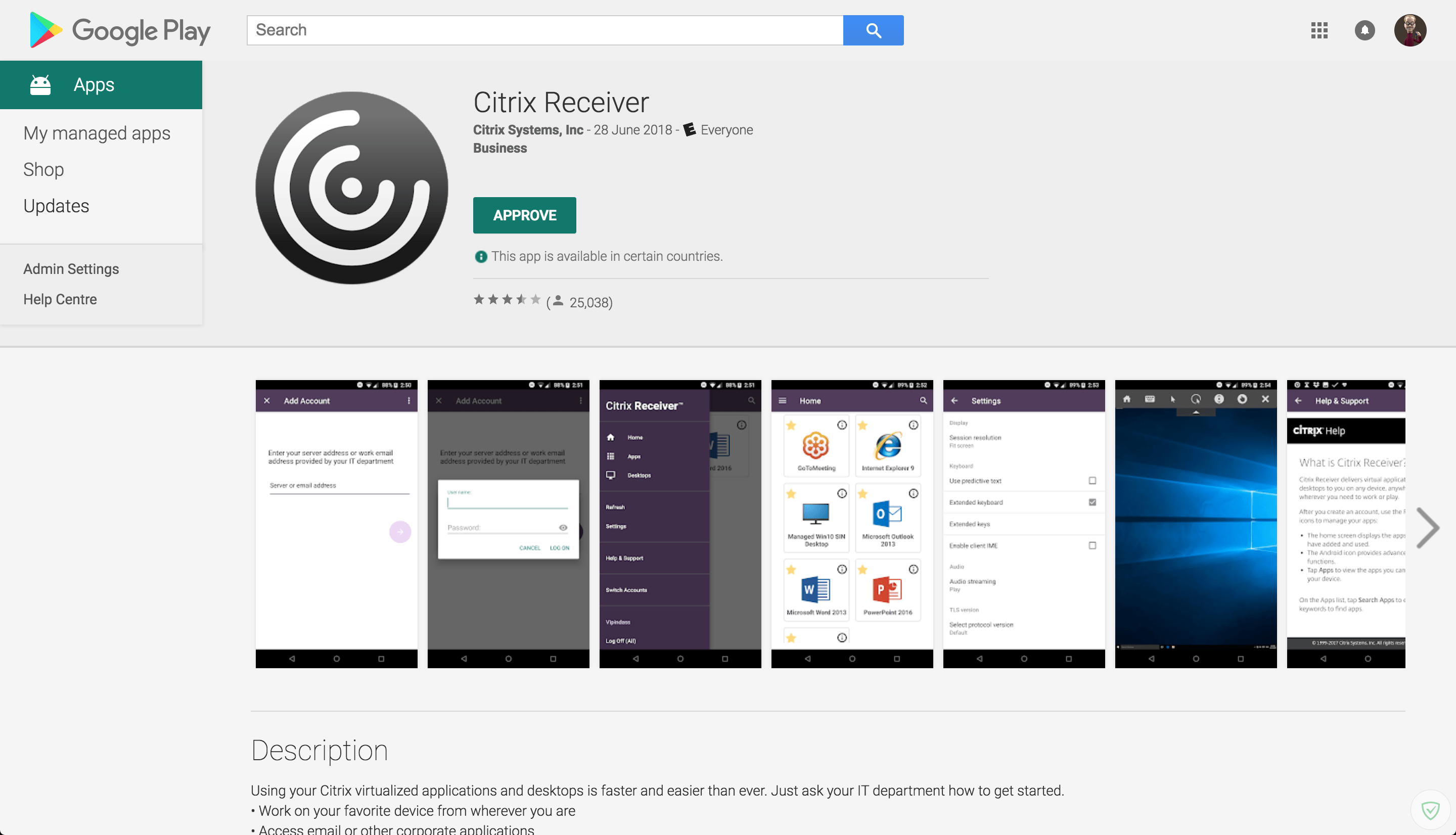
6. Proceed to step #12 from above to continue logging in a using applications through Citrix.
Was this article helpful?
Related Articles
- Open Google Chrome and browse to https://storefront.lsuhsc.edu
- If this is the first time you have visited the StoreFront site, or if you have recently cleared your Browsing Data, you will be prompted with the window shown below. Click “Detect Receiver”.
- If you receive a message window that says something about “Look for an App in the Store”, just ignore that message and click anywhere away from that message window. Next you should see:
If you already have Citrix Receiver installed on your workstation you will immediately be directed to the StoreFront logon dialog, and you can Skip to Step 10 of this document.
If you were not taken directly to the StoreFront logon page, proceed to click inside the “I agree…” checkbox shown above, and then click the “Download” button. Then look for “Receiver.exe” in the lower left of the Chrome window, and click it. If prompted with a window that asks “Do you want to allow this app to make changes to your device”, click “Yes”. - You will next see the window below:
Click “Start”. Click the checkbox next to the “I accept…”. Then click “Next”. - In the window below you can leave the checkbox blank next to “Enable Single Sign-on”, but it will not hurt anything if you accidentally click this checkbox. Click “Next”.
- In the following window, you can choose whatever your preference, and then click 'Install'. Generally we recommend you leave the checkbox UN-checked:
- The Citrix Receiver install will proceed. At the end, click on “Finish”. (Do not click “Add Account”).
- Go back the Google Chrome window. If you see a button that says “Continue”, click on it.
- You may see the following window. If so, click the checkbox next to “Always allow…” and click “Open Citrix Workspace Launcher”:
Also, If asked by Chrome whether to save your password, click “Never”. - You should now see the StoreFront logon dialog, shown below. Simply log on with your typical LSUHSC User ID and password:
- You will now see your available Citrix desktop connections, similar to the screenshot below:
From the above you can launch your Citrix desktop(s) simply by clicking their corresponding icons shown above. Your desktop should now launch. If you have any standalone Citrix applications, you can click on the “APPS” button depicted above, and launch the application(s) in a similar way. - Once you are finished working in Citrix, be sure to log off your desktop(s) and close any Citrix apps. Then, if you are still logged on to StoreFront, click on the 'gear' icon in the upper right corner, and select “Log off”, as depicted below:
Back to StoreFront Homepage
Download Citrix Receiver For Chrome
